Crowdmark can automatically grade up to 200 multiple choice questions in an administered assessment. If you enable multiple choice on your assessment, Crowdmark will add up to two 100-question bubble sheets with responses A–E to the end of each student’s booklet. Multiple answers to a question is supported.
Benefits of using Crowdmark’s multiple choice bubble sheet workflow include:
- Fully auto-graded
- Easily edit student responses or errors
- Compatible with standard printing and scanning
- Compatible with standard 8.5×11 or A1 paper
- QR-coded pages mean students are easily matched to their work
How it works
Create your assessment template. Crowdmark requires at least one page (a cover page) in the template. You can include the multiple choice question prompts in your template or leave them out and print them outside of Crowdmark. Crowdmark doesn’t currently offer a way to “link” the question prompts to the bubble sheet but we recommend including the questions in the template so students can reference them after grades are returned.
Enable multiple choice when setting up your assessment template. You will have the option to enable multiple choice, by choosing the number of bubble sheets you’d like to include. When the time comes to define the locations of your questions you do not need to label the multiple choice questions in your template.
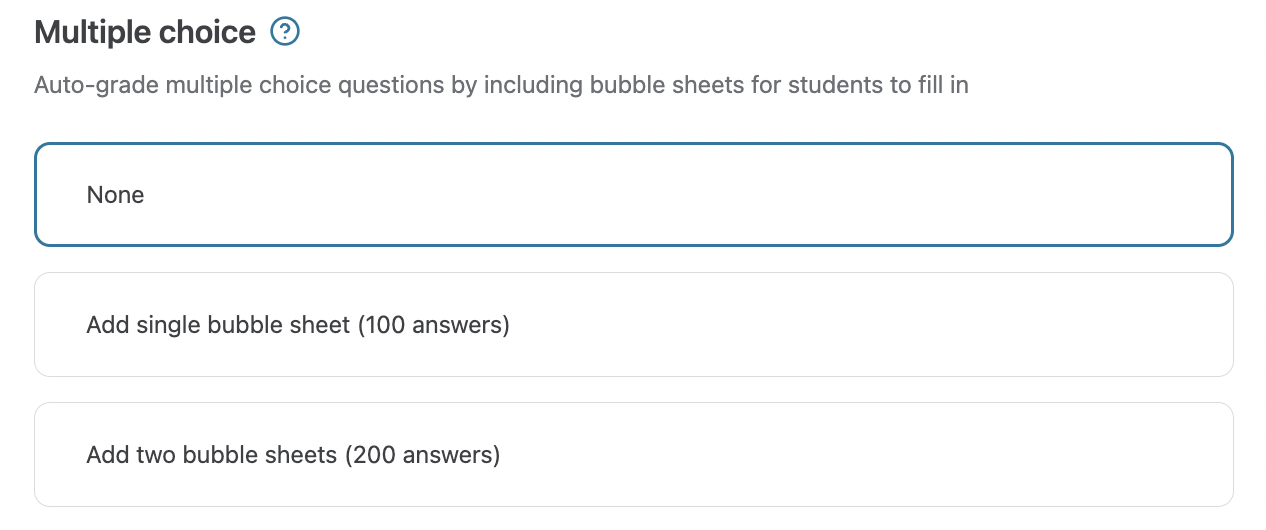
Set default scoring options. From the assessment’s Dashboard, navigate to the Questions page in the sidebar. Click the Multiple choice settings button. Here, you have the option to:
- Edit the default points value for a correct response. By default students receive a score of 1 for a correct response.
- Edit the default points value for an incorrect response. By default, students receive a score of 0 for an incorrect response.
- Select how a question with multiple answers is interpreted. The options are: Students need to select ALL of the correct answers (e.g. A and B) and Students need to select ONE of the correct answers (e.g. A or B).
These settings apply to all multiple choice questions in this assessment. Question-specific changes in the answer key (step 4) will override these settings.
Complete the answer key and customize question points. On the Questions page, click on “Answer key” beside the MC questions. Click the bubbles to select the correct answer(s) to each question. You may select multiple answers to a question. If the page shows more questions than you have, leave the extras blank; Crowdmark will only grade questions you have selected answers for. You may use the input boxes beside each question to change the number of points students will receive for a correct answer.
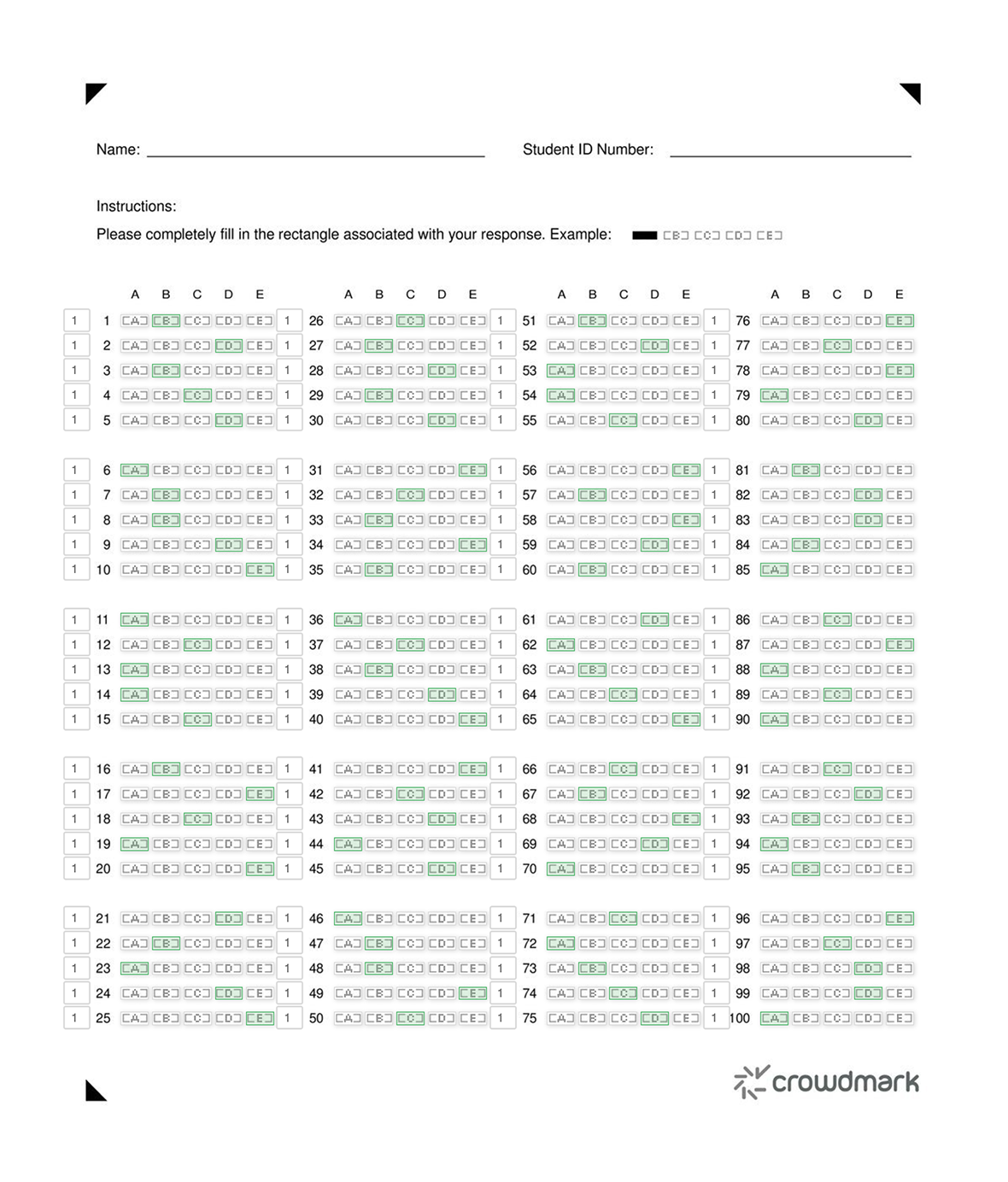
Print, administer, scan, and upload the completed booklets. Students can use pen or pencil to fill in the bubbles. Use the edge detection setting on your scanner to ensure that no black or grey background is included around the edges of the scanned images.
Crowdmark will automatically grade the bubble sheets that have been uploaded. Students receive the default scores (set in step 3) for each correct and incorrect response. The MC question/page score is the total for all multiple choice questions on that page.
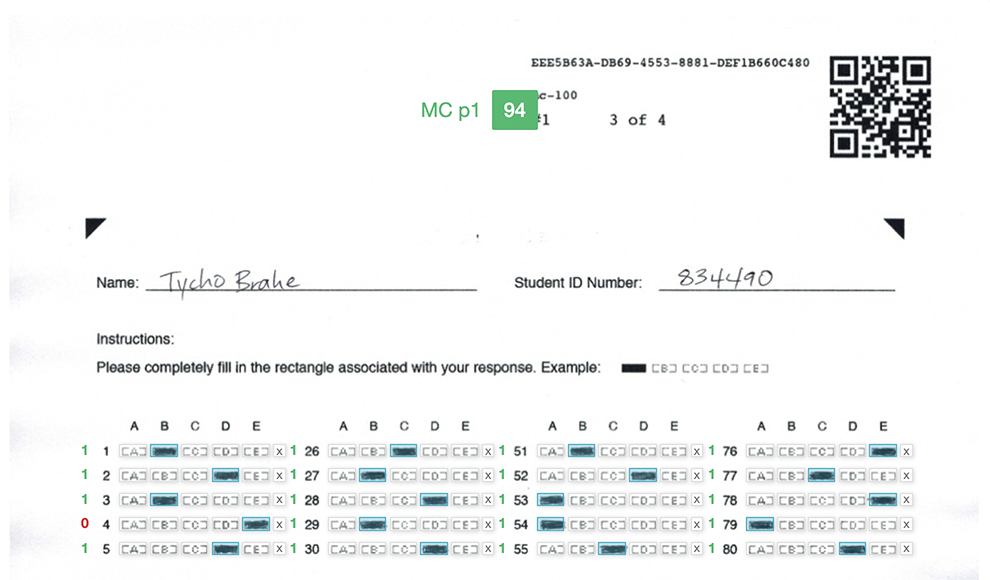
Resolve any unknown responses. If Crowdmark is unsure about a response on a page or a student has not answered a question, the page will be marked with “unknown response” (and ungraded). This may happen if a student has mistakenly filled in a bubble but has attempted to cross it out or fill in a different bubble.
On the Dashboard, under the Grading heading, you will see the MC question blocks. If there are unknown responses, click MC.
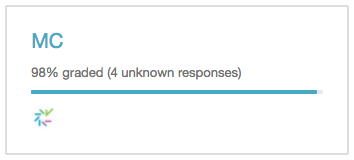
You’ll see the first unresolved page in the grading interface. The unknown response will be highlighted in yellow with a “?”. Clone the evaluation and click the bubble that the student selected to resolve the response.

What do students see?
Students will see a score beside each answer. The correct response to each question will be highlighted in green.
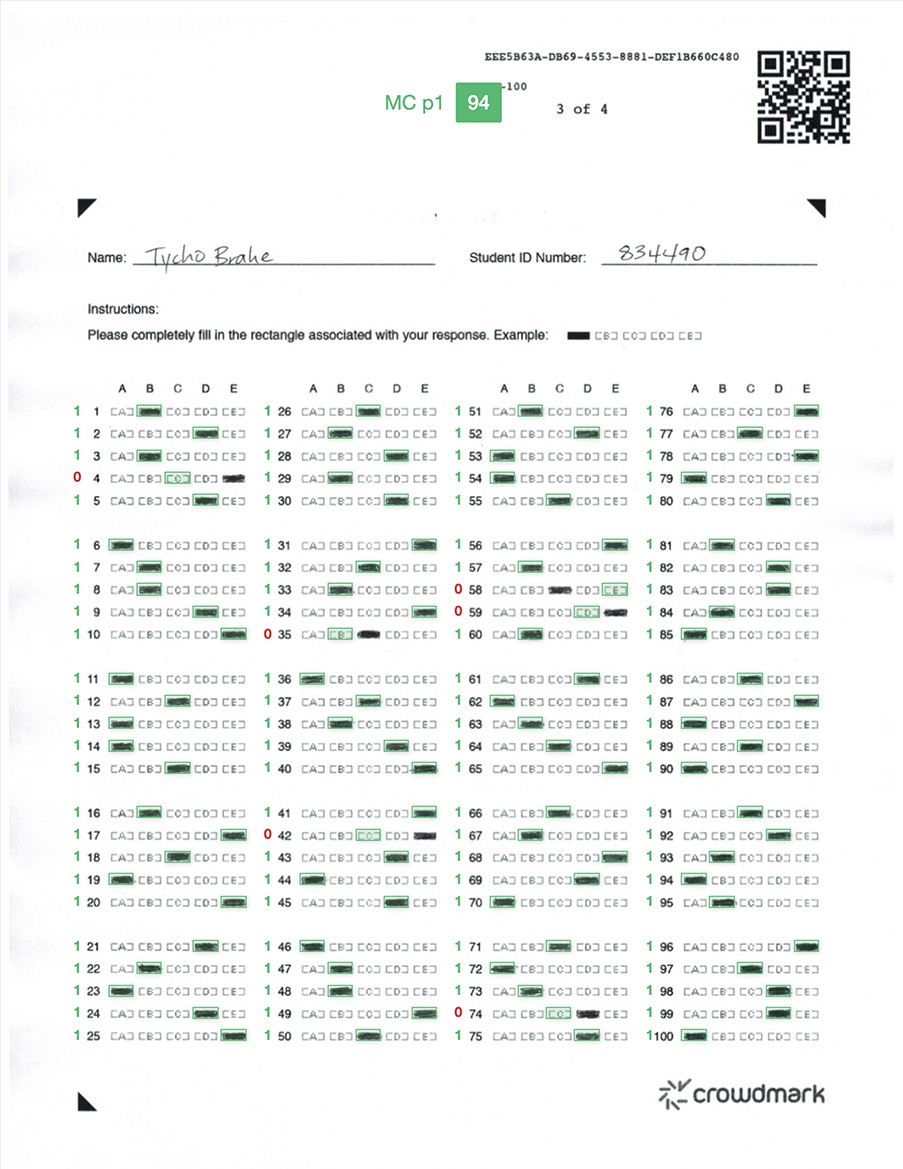
Troubleshooting bubble sheet issues
If you find there are errors with the bubble sheet scans or auto-grading, here are some things you can verify:
- Errors can be caused by bad can quality or a visual artefact disrupting the detection of the multiple choice region (a line, shape, or writing/drawing).
- It’s important to make sure the black triangles surrounding the bubble area are clear and present.
- If a line is appearing, your scanner may need to be cleaned.
- If the area where the staples were cut off is scanned in black it may cause a problem with detection. To solve this issue, ensure that your scanner makes any extra space around the scan white.
If the multiple choice area cannot be detected at all, Crowdmark treats the page as any other page in the template and you may grade it manually. You can enter a score in the sidebar and add annotations and comments to the page. Please contact Crowdmark Support with any other questions.