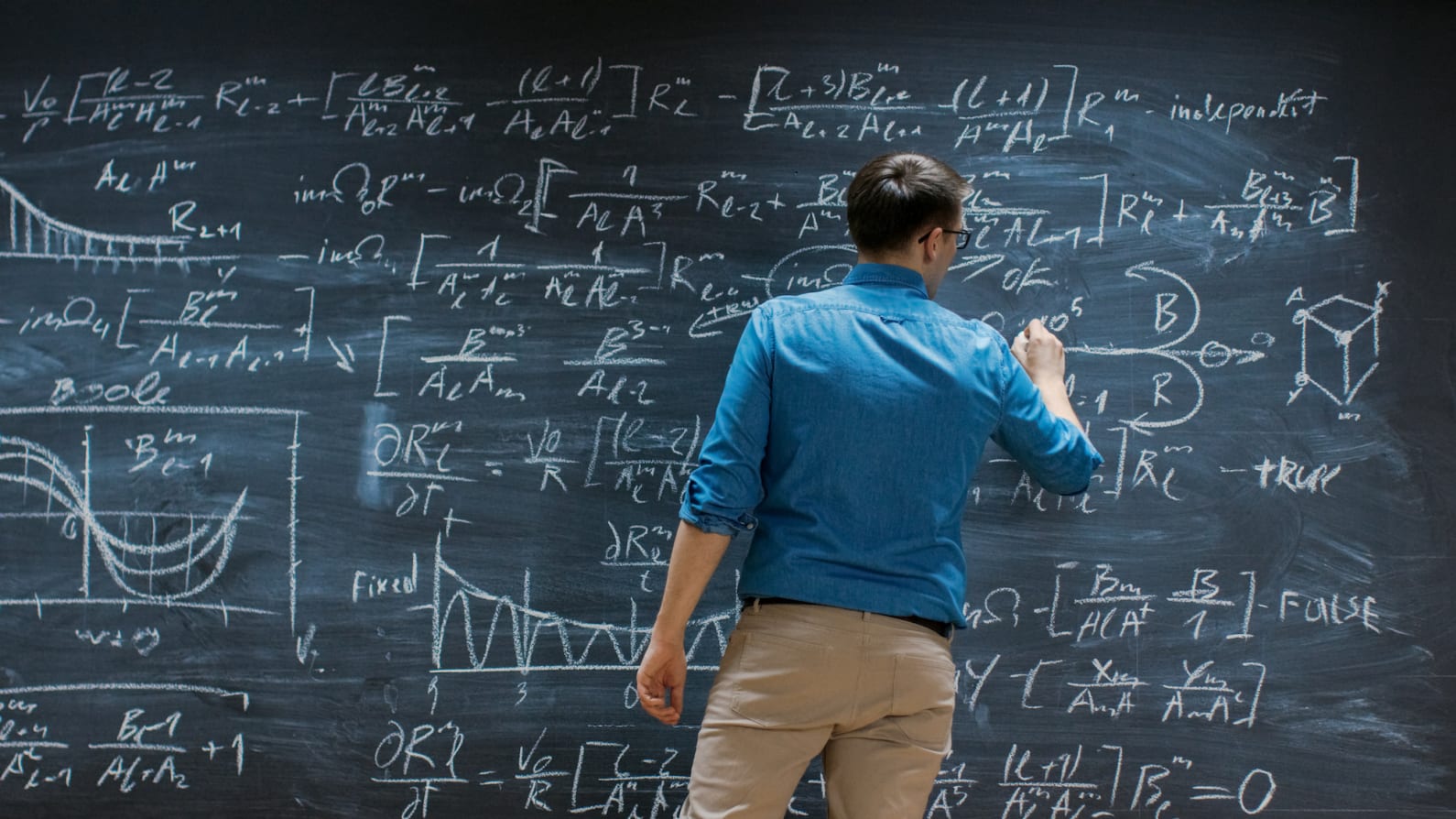The Crowdmark team is very excited to announce the launch of a Beta version of our Automated Matching feature. Using Optical Character Recognition (OCR) Crowdmark is now able to automatically match exams to student identity. This new feature will eliminate manual matching and save you hours per administered assessment. OCR uses artificial intelligence to read the student’s handwriting and automatically match them to their assessment in the database. It’s magic!
At this time we are launching the beta version of this feature and invite anyone interested to help us test and provide feedback. There is no risk to trying out this new feature as the fallback is manual matching (which is what you already do!)
The feature can be enabled by checking the “Enable Automated Matching” checkbox in the template upload step of the assessment setup. A region will be added to the middle of the cover page with 3 OCR fields for students to write their First name, Last name, and Student ID.
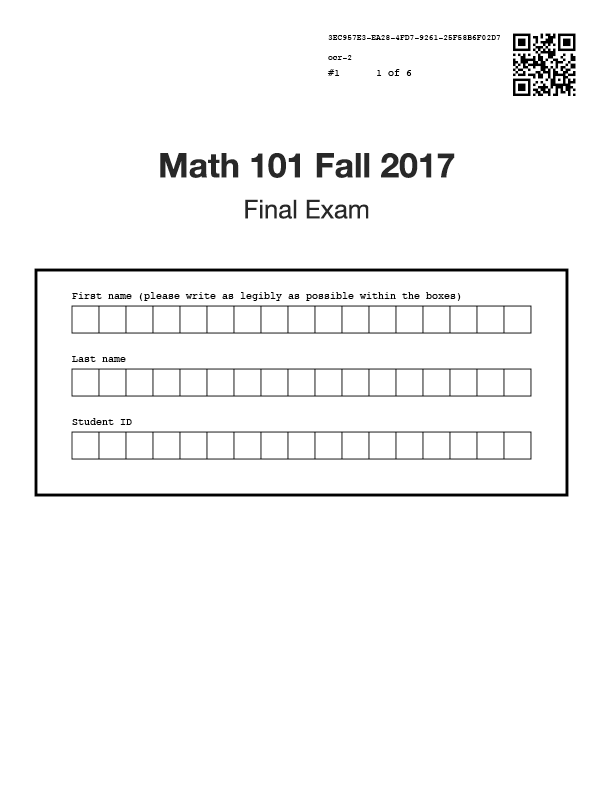
Following the completion of the exam, the instructor collects and scans written exams and uploads them to Crowdmark. Next the Crowdmark platform will connect the OCR fields with the student metadata. The process will be slightly different depending on whether or not the assessment is connected to an LMS:
- If the assessment is connected to an LMS, student metadata will be automatically imported to Crowdmark during the assessment setup. Crowdmark will attempt to map the metadata columns to the OCR fields. If the mapping is successful, the matching process will take place in the background without requiring user interaction after the instructor uploads cover pages. The instructor can then view the “Match assessments” page to see how many pages have been matched and manually associate any remaining pages if required. If the mapping was not successful, the instructor will be prompted to select which column matches each OCR field before automated matching can be run.
- If the assessment is not connected to an LMS, the instructor will need to upload student metadata with a column for each OCR field (First name, Last name, Student ID). Many instructors do this already to make matching easier. With this step completed, the instructor should go to the “Match assessments” page. Next, the instructor must select which column matches each OCR field. The instructor clicks “Run automated matching” and will see the matching in real time. They can manually match any leftover pages.
New assessment preview feature
Everyone (even those not using the feature) will now see a preview of their template with Crowdmark-generated QR codes (and OCR boxes, if enabled) in the exam setup and will have the opportunity to re-upload the template before continuing. We have had many requests for this preview. Before this new feature, instructors would have to finish the exam setup to see how their template looked with the QR codes then create a new assessment if there was a problem.
See the last section of Creating an assessment template in our support documentation to learn how to accommodate the OCR fields.