Depending on the type of integration your school is using, your student roster may be synced automatically the first time you create an assessment. If you have imported your course manually, you’ll need to import the student roster as well. In either case, keeping the roster up to date is an important step as it ensures that grades will synchronize properly with Canvas’s gradebook later on. When you sync with Canvas, the columns Crowdmark is able to import are:
- Name (or First name Last name)
- Email address
- Student ID
- Section
If you wish to change or customize the information in the Sections column, you can do so by importing a CSV using the instructions here. Importing a CSV will not affect further sync with Canvas as long as the student email addresses remain unchanged.
If you have imported custom section information using a CSV, make sure to Ignore the Sections column when updating the roster from Canvas.
Updating the roster
- In your course, click Students in the sidebar.
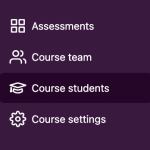
- Click the Sync with LMS button in the upper right corner. A modal window will appear.
- If the sync was successful you will see the number of students that were found and be asked to map the LMS data to Crowdmark’s data structure. Crowdmark will guess the mapping but it is recommended to double check. Any columns that do not include student Emails, Names, Student ID Numbers or Sections should be ignored.
- Once everything is mapped correctly, click the Continue button. You will see a list of students that will be enrolled for confirmation.
- Click the Update students button to confirm and enroll the students to your course.
- If you have previously customized Sections using a CSV, you can add sections for new students manually by clicking into the individual student, or you can repeat the CSV process.
Updating the roster
You can update your student list anytime to ensure that it’s consistent with the roster in Canvas.
- In your course, click Students in the sidebar.
- Click the Sync with LMS button in the upper right corner. A modal window will appear.
- If the sync was successful you will see the number of students that were found and a list of students that will be updated and/or disenrolled for confirmation.
- Click the Update students button to confirm and update the students to your course.
Sorting the student list
The student list can be sorted alphabetically (by first name), by email address, student ID or section. When you import your student list it will be sorted alphabetically A-Z by default. Use the arrows in your column headers to sort the student list as needed.