After you have uploaded your template, Crowdmark will ask you to define the location and other information about each question. Note that you will be able to make changes anytime after the assessment has been set up.
For each question you will need to specify the:
- Label: This is generally the question number and should be consistent with the labeling on the template. It can be up to 8 characters long.
- Max. points: This is what the question is out of. While grading, graders may enter any non-negative score, but will see a warning if the score is over the max. points specified (entering bonus points are possible).
- Location: By default, Crowdmark places one question label (along with its max. points) at the top left of each page (for example, Q1 [10]). These labels indicate where each question is located and this is where students will see their scores for each question.
Defining questions during assessment setup
By default, Crowdmark will place one question label (with max. points) at the top left of each page as an example. To define your questions:
- Add question labels to correspond to each question and sub-question in your template by clicking the Add question button. New question labels will appear on your template.
- Drag and drop the question labels to the locations of the questions on your template. The Q1 label should be dragged to the location of the first question, for example. The question label and score will appear in the same location during grading so it is helpful to place these directly on top of your question content (or in the side margins of the page) so that it will not cover any student work. Question labels define the location where annotations will be available for grading this question. The gradeable area will continue to where the next question label is placed, even across page breaks.
- Rename the questions to match the naming in your template using the Label fields on the right side of the screen.
- Specify the max. points (what the questions are out of) for each question in the Max. points fields.
- If you want to delete a question, click the red “x” beside the Label field of the question.
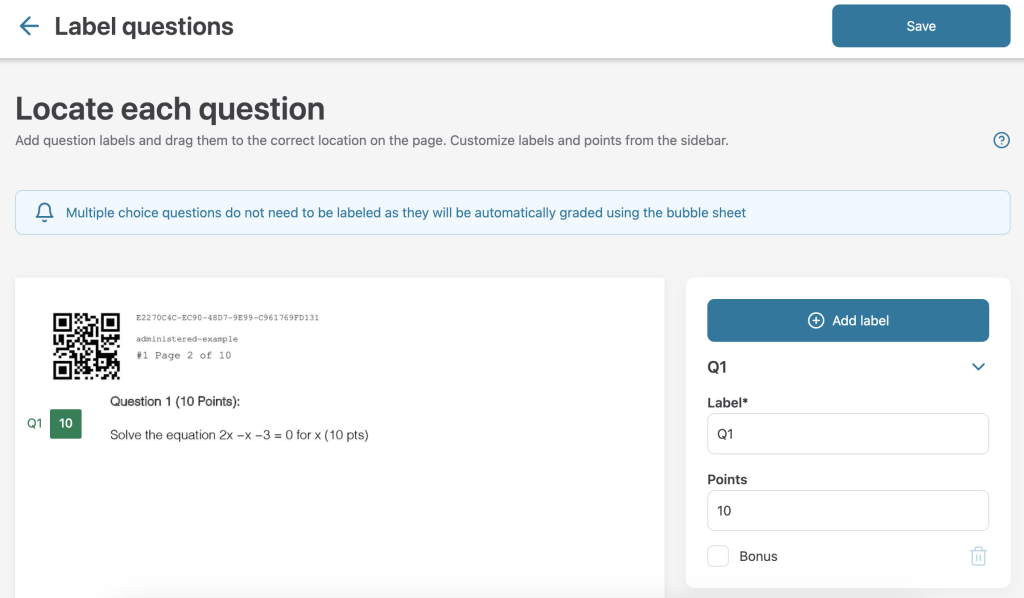
You should not label multiple choice questions here. They will be automatically labelled and graded on the bubble sheets. The answer key and points for multiple choice questions can be customized after you have finished setting up your assessment. See Using multiple choice questions for more information.
Defining questions from the Dashboard
- From your assessment’s Dashboard, click Questions in the sidebar. A list of questions will appear.
- Click the Edit questions button in the upper right corner. You will see the same screen as in the setup.
- Here, you can move question labels, rename them, change their max. points, and delete questions. Note that if you have started grading a question you will not be able to delete that particular question until all scores and feedback have been removed.